Eye-Fi記憶卡在2006年發表後,歷經約一年的時間,終於在2007年於研發地區美國正式上市,隔年才在日本成立子公司,正式宣佈進軍日本市場,至今多家相機大廠所推出的數位攝影產品,也陸續支援了Eye-Fi記憶卡的連動功能,意思就是說機身會自動辨識、偵測機身所剩餘的電力,避免自動斷電時造成檔案毀損或遺失;當然就算不支援Eye-Fi連動的機身,某些型號雖然還是可以無線傳輸檔案,只不過自己必須留意電力的耗損狀況,來確保檔案的完整性。接下來就看看小編本次所帶來的Eye-Fi記憶卡實測內容吧!
『Eye-Fi記憶卡‧外觀與規格介紹』

早期Eye-Fi公司所推出的記憶卡僅有Explore、Share及Home三種版本,但現在的型號及款式可是越來越多囉!其中Explore X2(畫面中紅色塗裝)就是新年初所推出的X2版本之一,支持高速無線傳輸的標準Wi-Fi 802.11n,理論上來說最高的傳輸率可達300Mbps。除了支援無線傳輸影像與照片之外,同時也對應自動將檔案上傳facebook、Flickr或Youtube…等多種的社群網站的功能,並可顯示位置標籤,容量也擴增為8GB採Class 6的傳輸等級,不過它要價99.99美金,折合台幣約3000多元,相對普通的SD記憶卡而言,大約貴了四到五倍。
但畫面後頭的Pro X2才是小編本次的測試重點,除了具備Explore X2既有的功能以外,最重要的是它還另外支援RAW檔的無線傳輸能力,這樣的傳輸彈性更利於專業相機或數位單眼相機使用者的應用,最後Pro X2還有一項獨門的技術,稱為Eye-Fi Ad Hoc,簡單的說就是不必透過傳統的路由器或無線AP訊號,即可將影像傳輸至WEP安全類型的區網電腦或NB內。

這張Pro X2可是Eye-Fi公司旗下規格最強,但也是單價最高的產品,要價美金149.99元,折合台幣可是逼近5000元大關啊!就算是市面上的高速記憶卡,也賣不到這個價格,看來記憶卡具備無線傳輸的實用性,的確還是有他的魅力在。上面可以看到Eye-Fi的記憶卡包裝,可是跟一般記憶卡採用塑膠小包裝有截然的不同唷,紙盒佔據了一大部分,但其實內容物很少,似乎有點不夠環保!

背面可以看到大量的日文說明與圖示,因為這兩套Eye-Fi都是由蔣大從日本特地帶回來的,讓我們在攝影棚拍照的同時,就能讓影像同步傳輸到指定的電腦中,增加工作的效率;小編也上Eye-Fi美國官網查了一下,發現該公司並沒有賣CF規格的Eye-Fi記憶卡,不然手邊的DSLR也可以獲益了,我想可能是普及性沒有一般的SD/SDHC記憶卡來的高吧!。

盒裝的內容物就只有三樣而已,第一項是USB讀卡機兼設定功能、第二項就是畫面中插在讀卡機上Pro X2 8G、第三項就是那本小小的說明書囉。
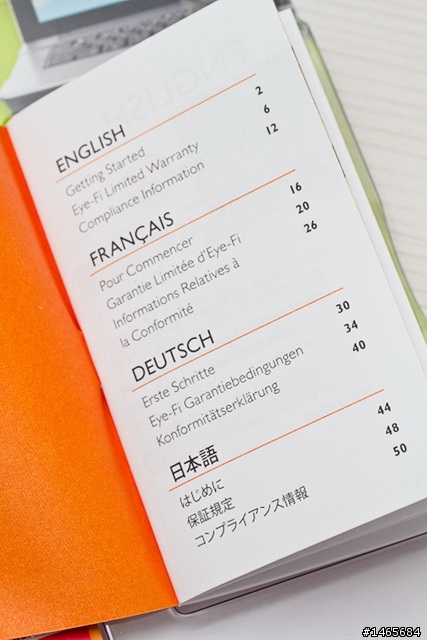
說明書內容有四種語言可以閱覽,分為英文、法文、德文跟日文,可惜連簡中都沒有,所以我幾乎都是靠自己摸索或是上網看官網的介紹,最後才把Pro X2 8G這片目前規格最強的Eye-Fi記憶卡搞定。

其實對於不是3C重度使用者的玩家來說,看到這組讀卡機或記憶卡應該不會有什麼特別的感受吧!但如果是達人級的玩家,相信一看到Eye-Fi這字樣,便能了解到它的與眾不同!這只USB讀卡機不僅可以為Eye-Fi記憶卡設定無線傳輸之功能,就算未做任何設定它還是可以當做正常的讀卡機使用,且也可讀寫一般的SD/SDHC記憶卡;另外在拿到記憶卡時,可別一股腦兒的直接插入相機後選擇format啊!另外一片Explore X2的檔案內容就是這樣被我刪掉了…但好在可以拿Pro X2的檔案來安裝軟體,真是好險!
『檔案安裝』
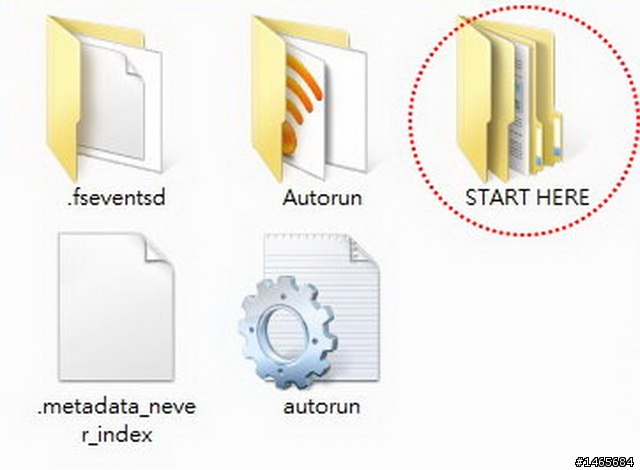
點開記憶卡磁碟後,就可以看到內容包含了五個檔案,其中你只要點選START HERE這個資料夾,便可順利選擇程式的安裝檔。
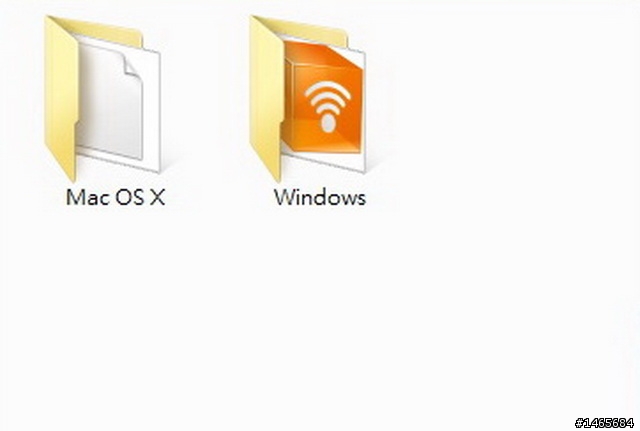
而且Eye-Fi還特地為蘋果使用者也設計了一套安裝程式,所以蘋果迷也不用怕買了Eye-Fi記憶卡之後會變成孤兒唷!至於小編在公司所使用的作業系統為Windows 7專業版,家裡使用的是Windows XP專業版,兩套OS皆能順利運行。
『硬體需求』

至於想要順利使用Eye-Fi的無線傳輸便利,在作業範圍內除了要有一台無線分享器以外,另外你的電腦還必須具備無線網卡唷!一般的桌機較少內建這項目,所以就必須另外採購小編上圖所拍攝的這種USB無線網卡囉!因為這樣你的電腦才可接收到Eye-Fi記憶卡所發出的無線訊號來接收檔案。另外小編也發現一件有趣的事情,就是我的桌機就算是以實體網路線來上網的話,以Eye-Fi記憶卡拍照後還是可以順利上傳照片,因為我在公司所使用的無線分享器,同時擁有無線傳輸功能,也可外接網路線,就是說桌機與Eye-Fi所利用的來源訊號皆相同,所以不必擁有無線網卡也可以互連唷。

在為Eye-Fi記憶卡設定各項參數及功能時,必須透過這片USB讀卡機來做連結,因為市售的其它讀卡機並沒有讀取Eye-Fi記憶卡的能力,如小編將Eye-Fi記憶卡插入自己的Kingston讀卡機時,電腦便完全偵測不到。當記憶卡插入USB讀卡機時,也會亮起紅色的指示燈,讀取時燈號也會呈現閃爍的狀態。
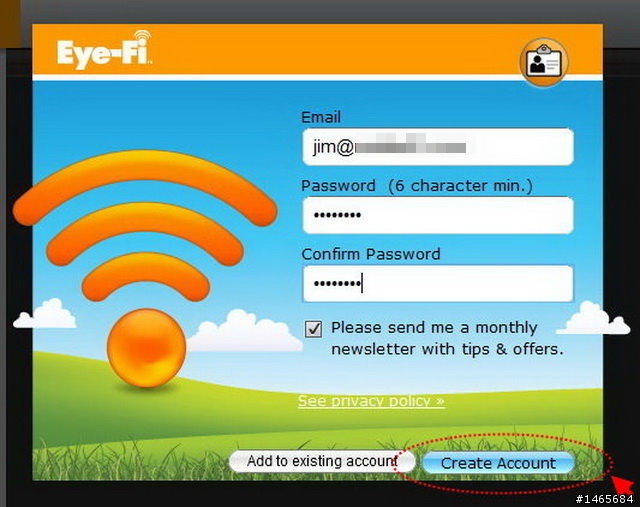
安裝完軟體之後,執行程式系統便會自動連結到註冊的網頁,但這部分小編就不再贅述啦!隨便google一下就一堆資料了,當拿到帳號密碼後執行Eye-Fi Center便會出現以上的畫面,右下角則是讓使用者新建帳號的連結,當然你已經拿到帳號後就無需理會囉,輸入後按下add該選項就可登入使用介面。
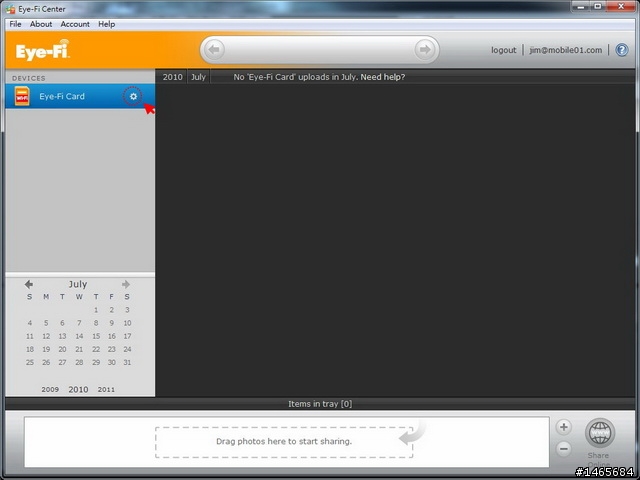
登入後可以看到程式的基本介面便是如此,用來管理上傳的照片或影片,至於要成功的上傳資料可是要經過設定才有辦法完成的囉!不要像小編一樣耍蠢,以為只要將USB讀卡機插在電腦上,再把Eye-Fi記憶卡裝入支援的相機中拍攝它就可以同步傳輸了,看來我把Eye-Fi想的太聰明,而自己反而變笨了…但如果未來真能那麼直覺那就好了
 。
。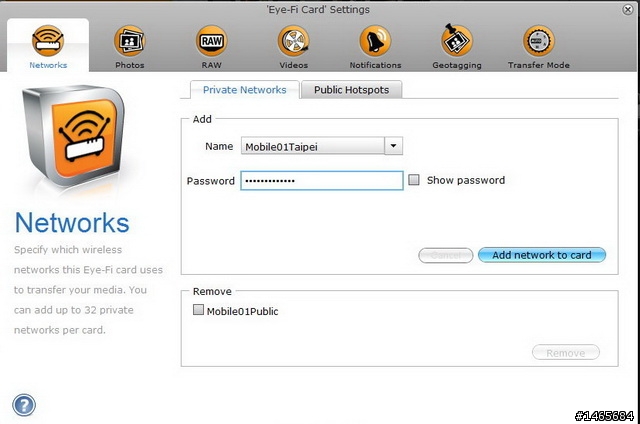
首先要來設定無線網路的帳號與密碼,記住在設定任何選項及功能時,記憶卡都必須插在隨機附贈的讀卡機上選項才會出現,而且才有效果唷。如上圖選擇自己電腦所使用的無線網路,但必須注意唷!這時不論是桌機還是筆電,都必須具備無線網卡才能順利抓取無線網路訊號;選定後key上密碼按下add即完成基本的連線設定。
【Eye-Fi Ad Hoc設定】
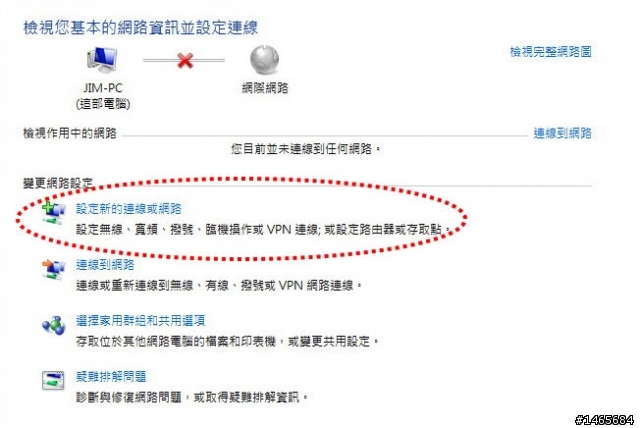
至於Pro X2的單價那麼高,但它到底是貴在哪裡呢!原因就在於他不但可以利用無線AP來傳輸檔案,就算你身在沒有無線訊號的戶外,透過Pro X2的Eye-Fi Ad Hoc技術,一樣可以將檔案傳輸到設定成功的電腦內,前提是電腦不能距離你太遠啊!其實就類似無線區域網路的概念,適合用在外拍的場景,攝影師在拍攝的同時,影像可同步傳到電腦上,盯場的客戶也可直接反應照片的狀況,與攝影師做最即時的溝通;否則傳統的方式則必須拍一個段落後→抽出記憶卡→傳輸到電腦內,才可以進行討論;對有專業需求的攝影師而言,Pro X2這片記憶卡應該是工作上的首選。以WIN7作業系統為例,進入控制台後,接著選擇網路和網際網路後,直接進入『網路和共用中心』便可開始進行設定,首先選擇畫面中『設定新的連線或網路』。
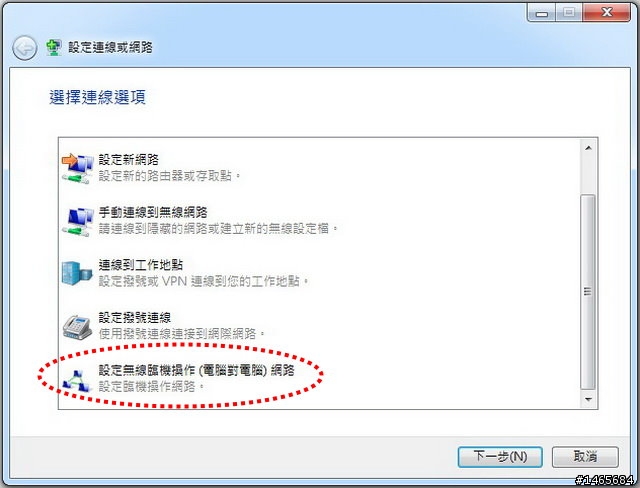
第二個步驟就是選擇『設定無線臨機操作(電腦對電腦)網路』。
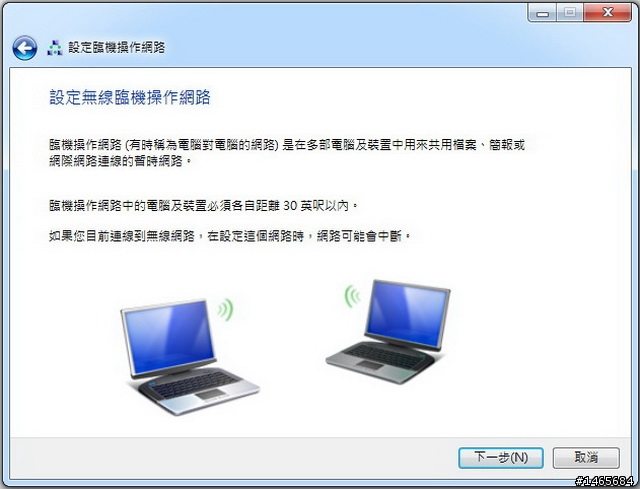
按到這畫面後,直接按下一步即可。
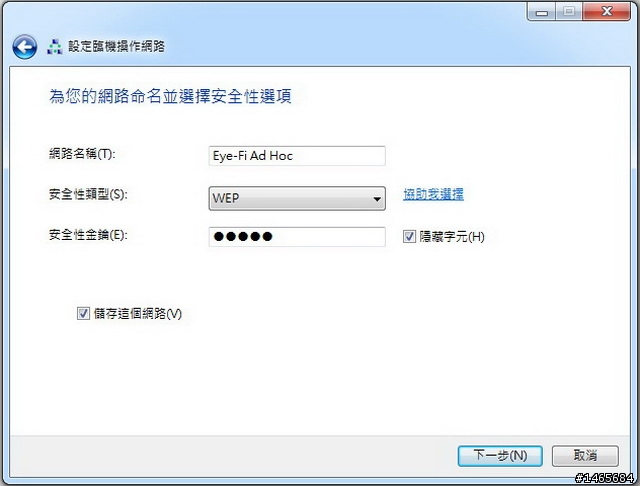
網路名稱及金鑰可依自己的喜好來設定,不過安全性的類型可千萬要記得得選『WEP』唷。
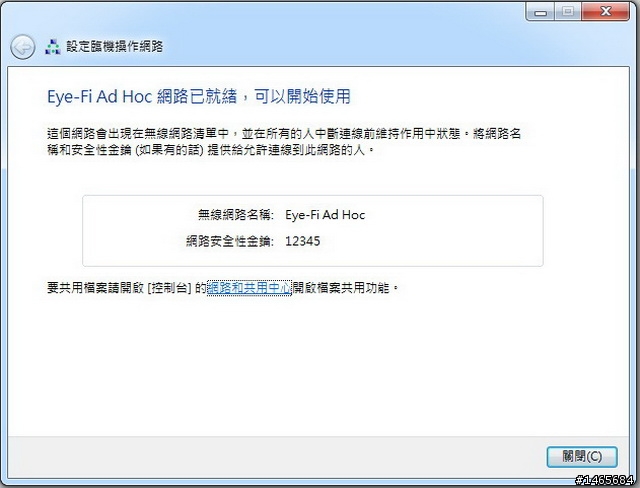
喔耶!設定成功了,按下關閉後就完成了OS端的設定。
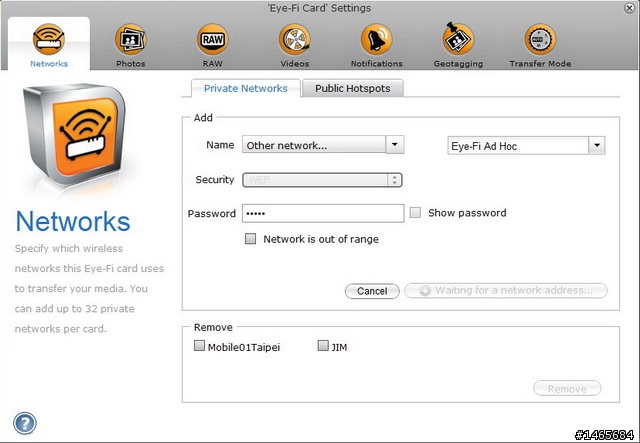
也因為區域網路的設定已完成,所以再次進入Eye-Fi Center時,在網路名稱(Name)的部份選擇Other network後,輸入Eye-Fi Ad Hoc名稱再選擇WEP的安全性,最後輸入密碼就OK囉!
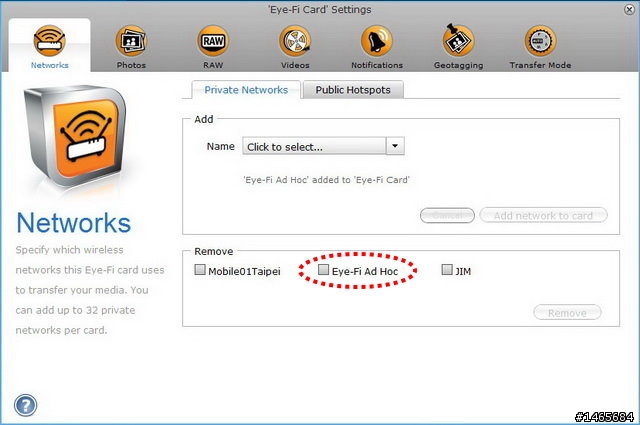
搞了好幾分鐘,終於設定好了,成功後就可以看到上圖的紅圈處顯示Eye-Fi Ad Hoc。
【檔案上傳的設定與分享】
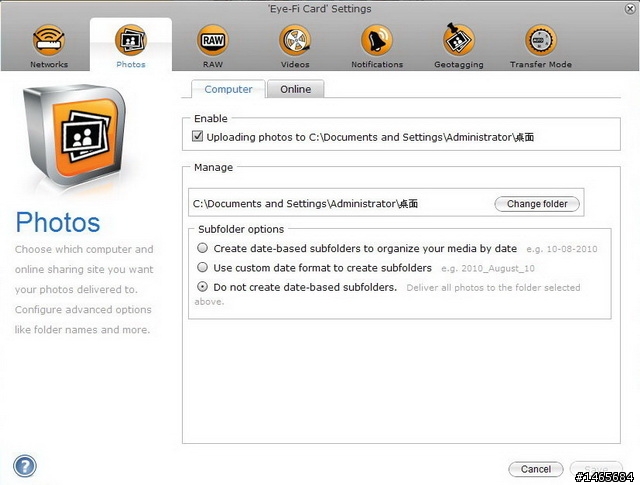
當主選單進入Photos後,便可以開始設定照片上傳到電腦或網路社群的參數,上圖可以看到小編指定的傳輸位置預設在桌面,而且不預設任何資料夾;因為我喜歡自己分類命名,雖然它預設的資料夾可以日期來分類,但我還是用不習慣。另外丟桌面還有一個好處,就是不會讓你找不到檔案存哪裡,或是到底上傳成功了沒…呵呵,接著要介紹社群的應用囉!
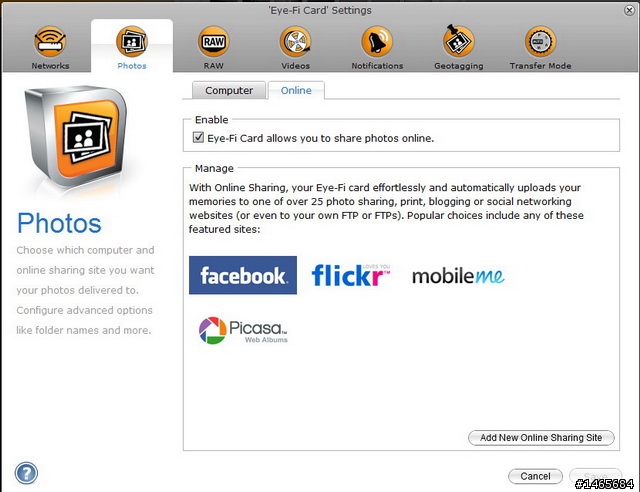
上傳影像同步支援的網路社群共有四種,其中facebook算是時下年輕人交友或是分享照片最大宗的社群網站之一吧!而flickr則是個人偏愛的純影像分享網站,不僅上傳後壓縮的畫質最佳,也沒有煩人的廣告,雖然近年來也推出了影片上傳功能,但限制還是不少。而Picasa身邊都沒有人在用,所以也沒去碰,至於mobileme我自己還是第一次看到...可能台灣不流行吧!
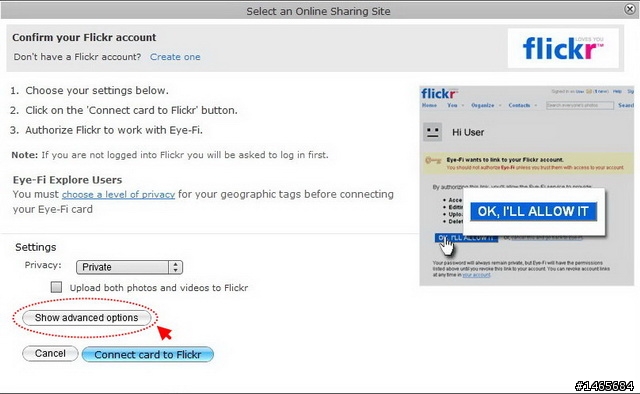
選定你要同步上傳的社群網站後,進去填寫帳號密碼並透過系統授權,即完成作業,從上圖紅框內進入可以選擇檔案上傳的品質、標題或標籤。
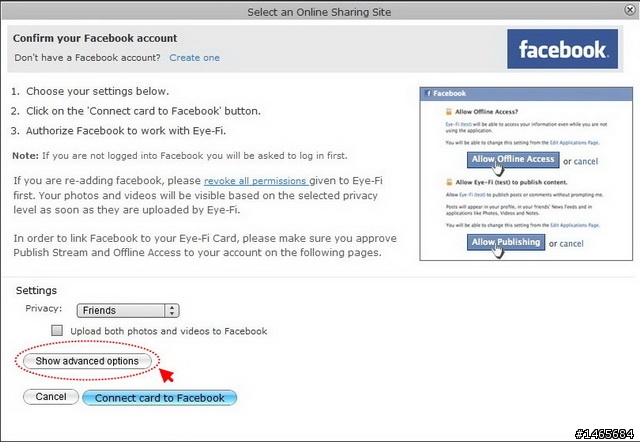
Facebook的設定流程也大同小異,成功後!上傳檔案到電腦的同時,電腦也會同步將檔案上傳到預設的社群網站中,相當方便。不用再像以前一樣,回到家後退出記憶卡→透過讀卡機傳輸到電腦內→再由電腦傳輸到社群網站那樣的麻煩。
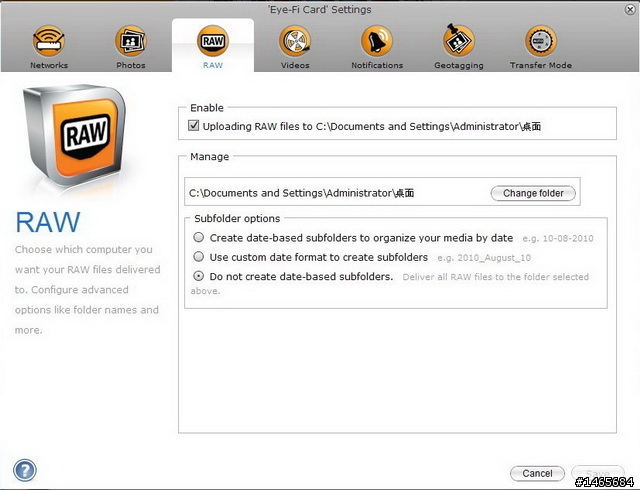
接著看到RAW檔的支援性,這也是PRO X2才有的功能,可透過無線網路來傳輸大容量的RAW檔,但在這裡可以看到它取消了online的選項,也就是說RAW檔無法上傳到網路相簿,不過這也是應該的吧!RAW檔本來就是要透過軟體來解讀的,直接丟到網路上當然沒辦法顯示囉,所以也未做網路社群上傳的機制。
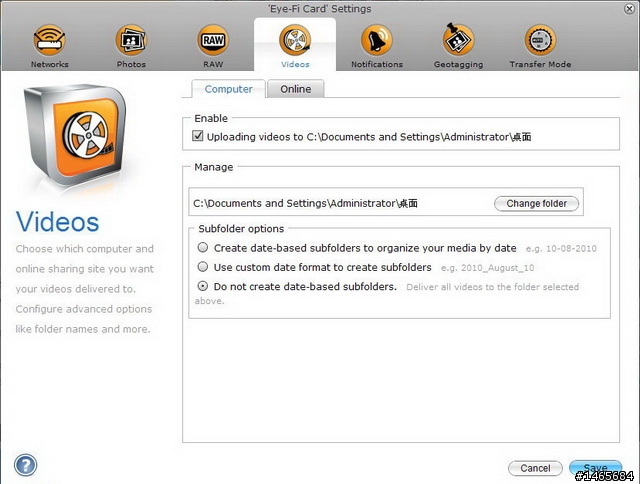
影片也可以無線上傳個人還覺得挺神奇的,畢竟檔案較大,其實Eye-Fi有推出較低階且平價的記憶卡,不過只支援影像傳輸而不支援影片的,所以這就得看自己的需求囉,畢竟花大錢就什麼都有
 。
。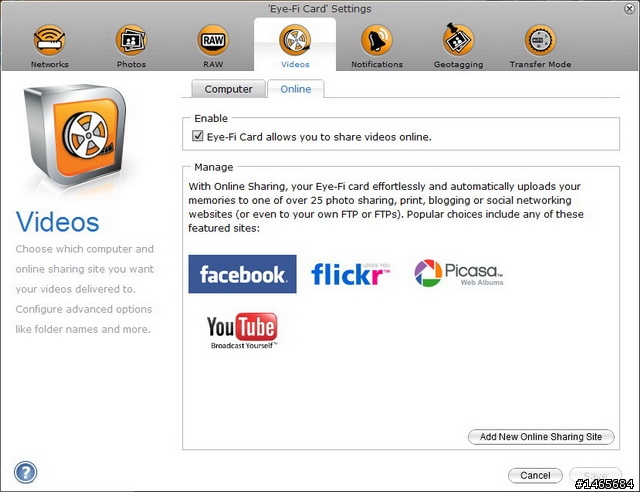
再來可以看到影片可上傳的社群網站有哪些,其中最重要的就是Youtube啦!所以我影片預設的兩組社群,除了Youtube就是flickr啦!
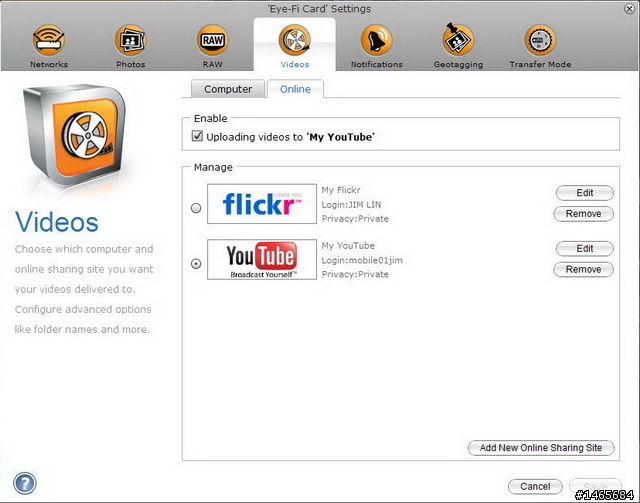
同樣登入帳號密碼完成之後,就會成功顯示在Mange的畫面中。
【檔案上傳通知】
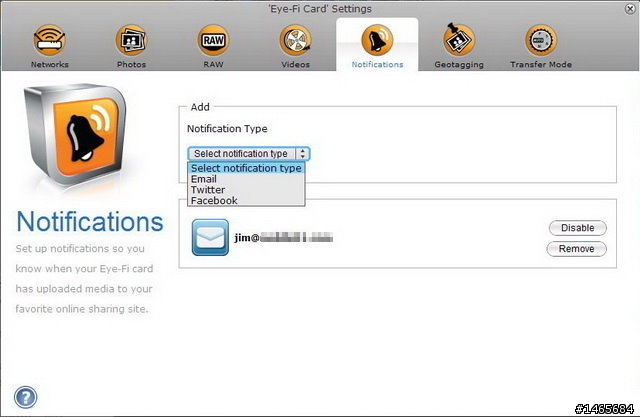
再來可以看到上傳提醒的功能了!可透過電子郵件、Twitter或facebook來進行通知,可惜沒有噗浪啊
 !至於我自己是選用MAIL來通知,感覺比較穩定。
!至於我自己是選用MAIL來通知,感覺比較穩定。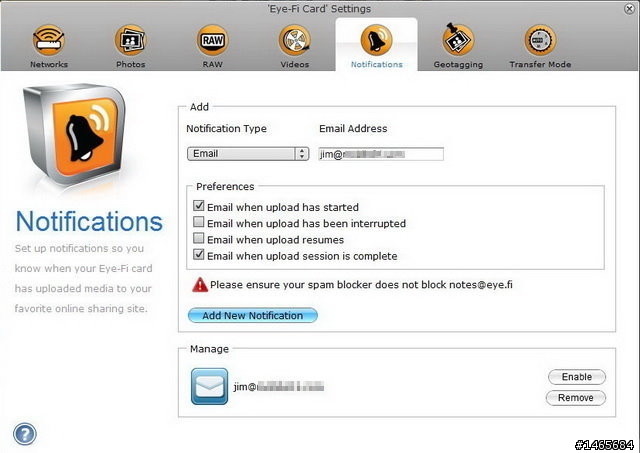
從上面打勾的選項可以看到,小編選擇的是開始上傳時通知,上傳成功並結束後再通知一次。
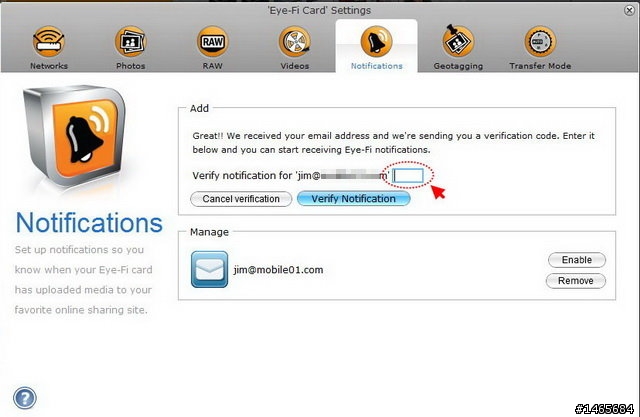
輸入MAIL後當然要透過一些認證啦!不然你隨便瞎填一個信箱,只要你上傳照片它的信箱不就三不五時會收到莫名其妙的通知
 。
。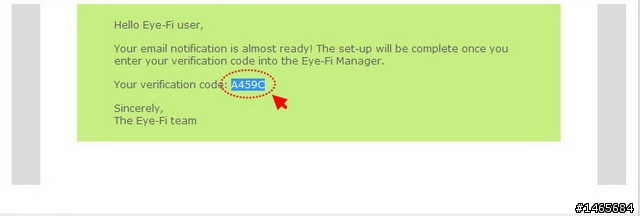
喔耶!我收到了認證碼,將它填進上一張畫面的紅框中就完成了設定。
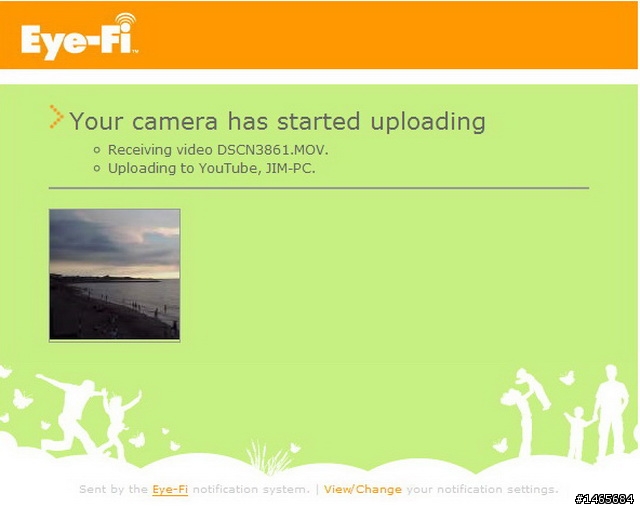
馬上來看看上傳的通知情況吧!收到MAIL後它的內容就如上圖般,會告知你哪個檔案是起始端,並顯示畫面來提示。
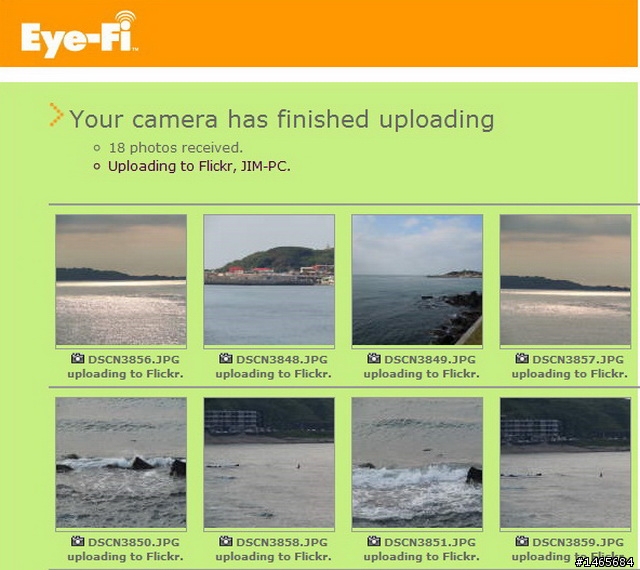
所以檔案上傳完成之後,第二封MAIL跟著也來了,它會顯示你共計上傳了多少檔案,同時也顯示出來。
【位置標籤】
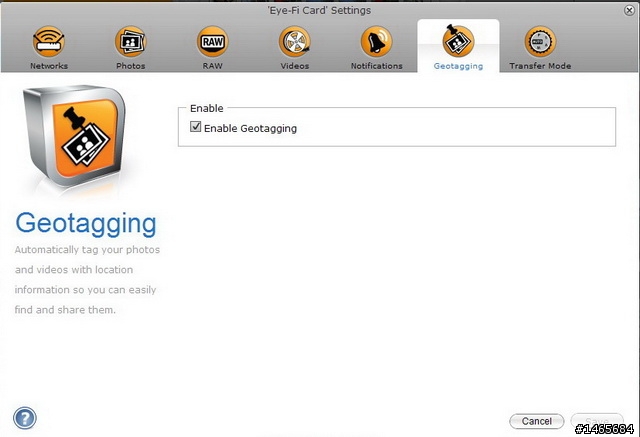
Geotagging位置標籤其實就是能記錄大家所熟悉的經緯度啦!小編上官網查了一下,原來Eye-Fi是利用Skyhook的技術來定位,只不過顯示依然是倚賴Google Map,且覆蓋率同時也包括了台灣,不過他的訊號傳輸是透過Wi-Fi,所以小編在海邊那荒郊野外所拍攝的照片,都未記錄到經緯度應該是屬於正常的。
【實際傳輸測試】

支援的相機百百種,但好巧不巧手邊就是沒有支援RAW的相機,我的7D又只能吃CF卡,正好Damerider小編新敗入的Canon 550D可以派上用場,真是感恩啊
 !550D除了可以吃Eye-Fi記憶卡以外,還支援超大容量的SDXC唷。
!550D除了可以吃Eye-Fi記憶卡以外,還支援超大容量的SDXC唷。

只要插入Eye-Fi記憶卡,550D便會自動對應並顯示出Eye-Fi的設定,再來要將Eye-Fi傳輸的功能打開,然後再點選連接訊息的部份。

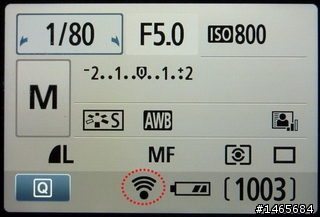
從左上圖可以看到550D已順利連接到小編所預設的無線AP囉,並顯示傳輸中的狀態;進入作業畫面時,便會顯示如右上圖紅圈內的傳輸樣式。


當一切就緒後,每釋放一次快門,檔案便會自動傳輸至電腦中,傳輸的同時電腦的右下角也會出現如上圖般的小方框,以縮圖與傳輸的百分比來顯示狀態,可以看到左圖傳輸的是一般的JPG,而右圖顯示的則為Canon自家的RAW檔格式CR2。雖然Raw檔的檔案容量很大,不過Eye-Fi新開發的無限記憶容量(Endless Memory)卻能擺脫讓你頻頻換記憶卡的困擾,因為在無線網路許可的情況下,Pro X2一定是拍一張傳一張,當記憶卡容量用盡時,便會從拍攝時間最早的影像開始刪除,相當聰明,所以使用者根本不用管記憶卡夠不夠用,有無線網路就夠了。

再來測試的範例為Nikon的S6000,雖然它可以讀Eye-Fi記憶卡,亦不支援連動與設定唷,也就是說當檔案正在傳輸時,如電力突然耗盡可能會導致檔案受損,而且自動休眠時間如果設太短,機身也沒有警示或提醒的作業,時間一到便會直接關機。


讓小編覺得奇怪的是,Nikon S6000雖然未針對Eye-Fi做連動的優化,不過他的無線傳輸速率卻明顯的比Canon 550D要來的快,而且是快上許多,且重點是檔案大小的差距也有限啊!一張1400萬畫素約4MB的JPG檔案,以公司頻寬 2.27 MBytes/Sec(Hinet測試連線速率)的速度來傳輸大約需要13秒,速度不算飛快但還算可以接受,下面可以看到小編按下快門後,透過Eye-Fi即時無線上傳的速度與反應。
 按這裡檢視影片 (按這裡在新視窗中開啟影片)
按這裡檢視影片 (按這裡在新視窗中開啟影片)幾乎是按下快門後沒多久,檔案便開始上傳了。
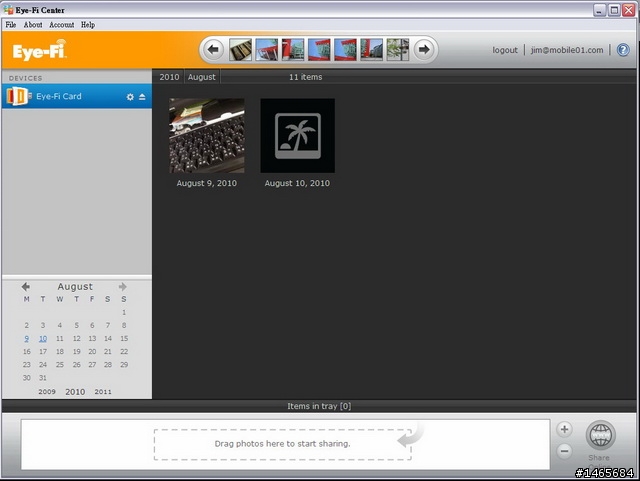
當照片順利上傳之後,開啟Eye-Fi Center就可以看到自動歸類的檔案夾,這些也代表著你曾經上傳到電腦中的檔案,就算實體檔案已被你刪除還是會顯示在此,其會依照拍攝的日期來做分類依據,這樣就算你大量上傳檔案時,也能較快找到想要的畫面。
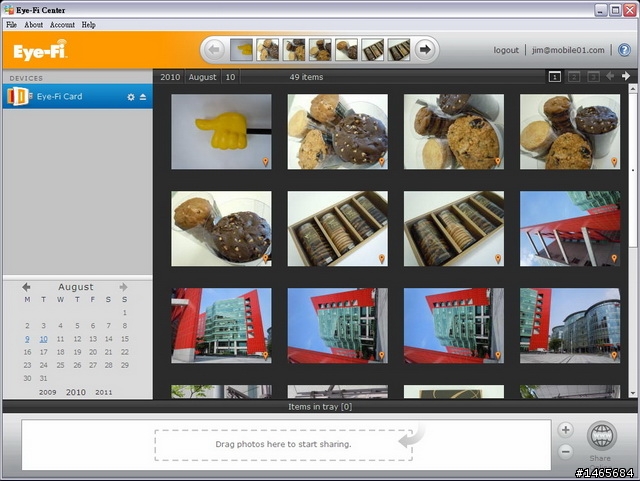
任意點擊一個資料夾後,便會顯示其中所有的檔案,而且各位有沒有注意到每個縮圖的右下角都顯示著圖釘的標誌啊!其實那就是位置標籤已記錄的標誌,所以每張照片也都包含著經緯度的訊息在內,但必須由Eye-Fi Center軟體來檢視,或是上傳到Flickr才能順利顯示,如小編用ACDSEE查看EIXF檔並不會顯示GPS資訊。
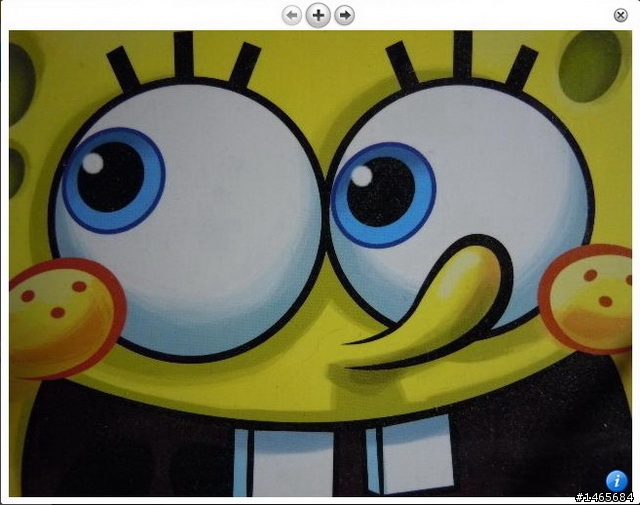
接著請海綿寶寶來做示範,其實這只是桌上了一張立牌我拿相機翻拍而已,在瀏覽縮圖時連點兩下便可檢視大圖,接著再點擊右下角的資訊符號,就可以檢視更詳細的頁面。
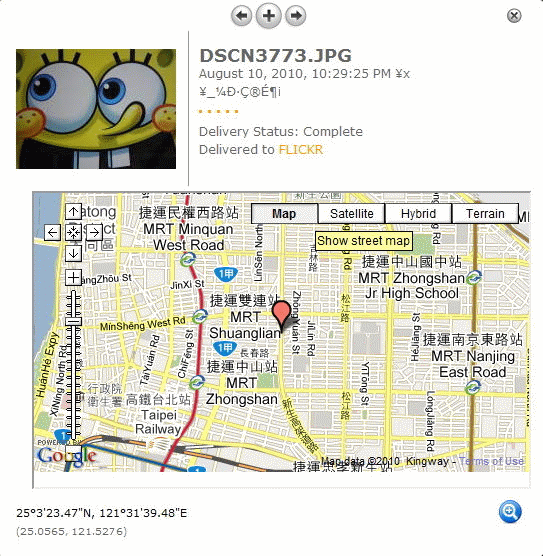
看到了吧!在這裡可顯示詳細的地圖,而且還提供了正確的經緯度數據及拍攝時間,比較可惜的是不如一般的看圖程式,還可顯示光圈、快門…等等的拍攝參數。
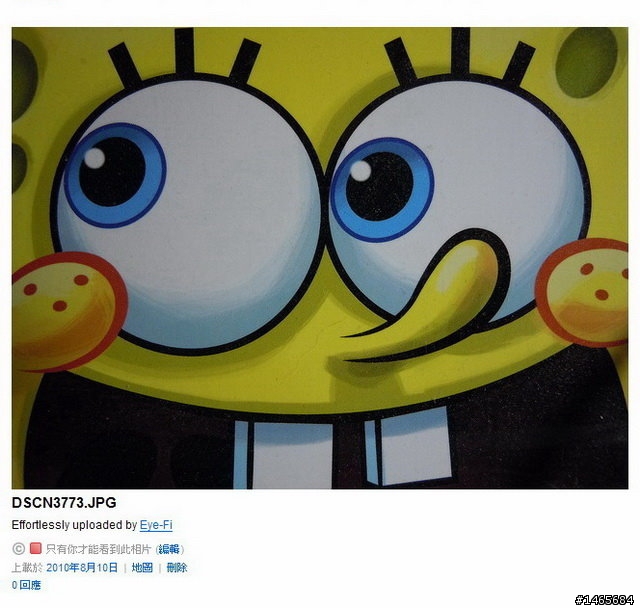
成功上傳到Flickr後,可看到檔名下方的內容描述即會標示,是由Eye-Fi所上傳的圖片,而且下方直接就有地圖的連結選項了,真是感動啊!
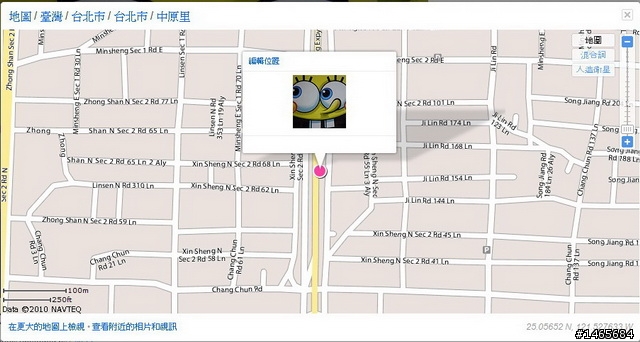
嘿嘿!看到我在哪了吧!看來Pro X2不只有無線傳輸檔案的好處,位置標籤的功能也相當實用,畢竟市面上內建GPS的相機並不多,只是需倚賴WI-FI的訊號還是市區的成功率較高些,如果在郊區的話可能就得碰運氣囉。
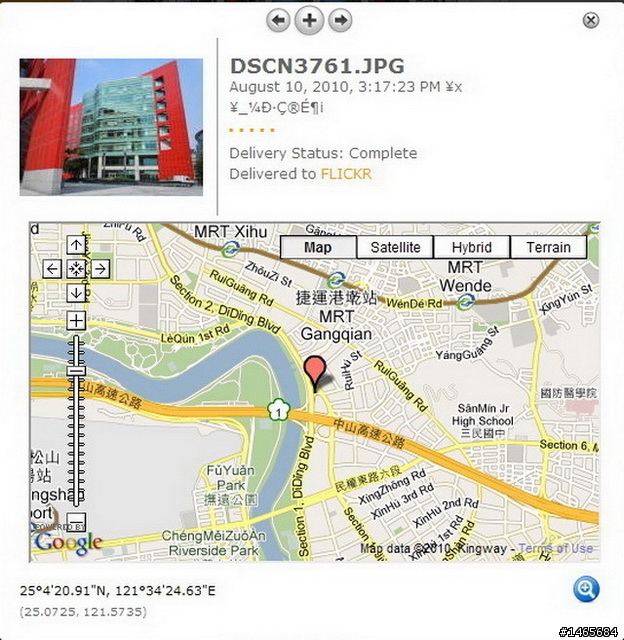
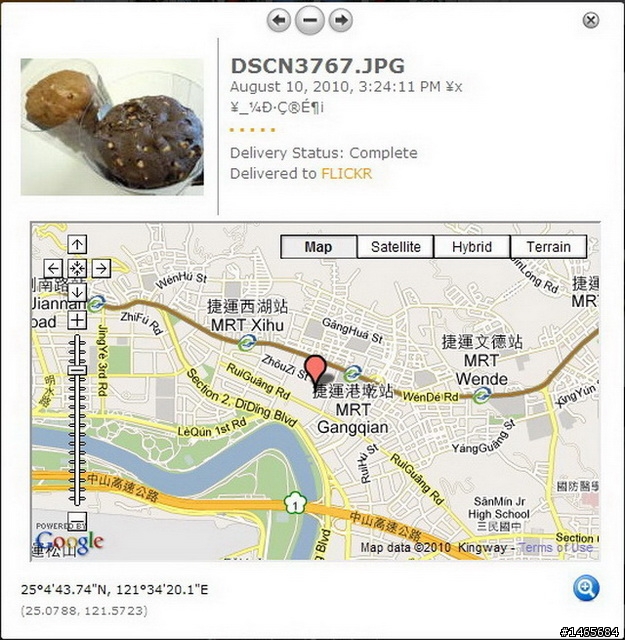
以上兩張範例圖為不同地點拍攝的照片,所以經緯度自然也不相同,小編自己有發現到它定位的地點雖然說不是百分之百正確,但有時候卻又準的嚇人,就算有誤差卻都還在可接受的範圍之內,畢竟又不是要拿來當衛星導航,自己估計誤差約在20公尺之內的範圍。
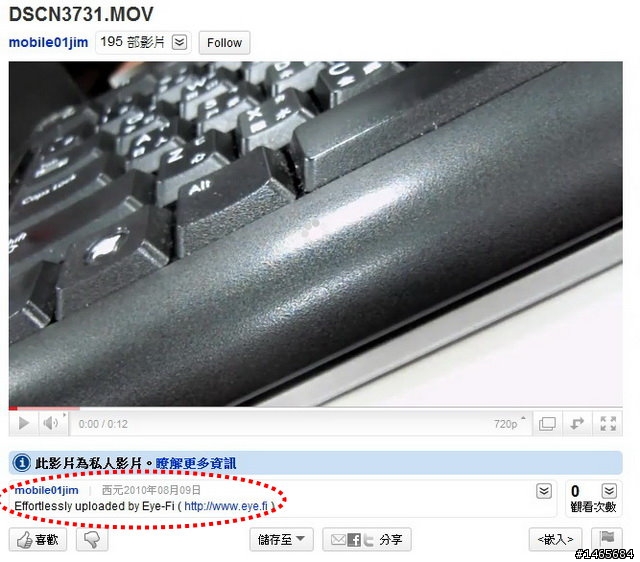
上圖是影片成功上傳到Youtube之後,紅圈處內也可以看到Eye-Fi的上傳敘述。
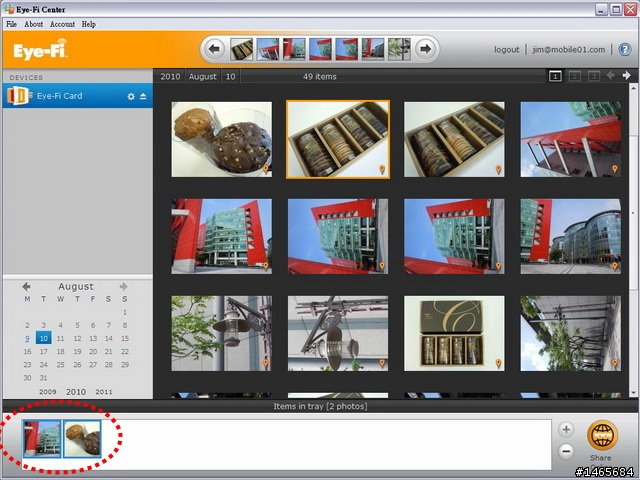
使用者可以自訂批次上傳網路社群的檔案項目,選定後欲分享的檔案會顯示在上圖的紅框處讓使用者預覽,直接以拖曳的方式拉過去即可。
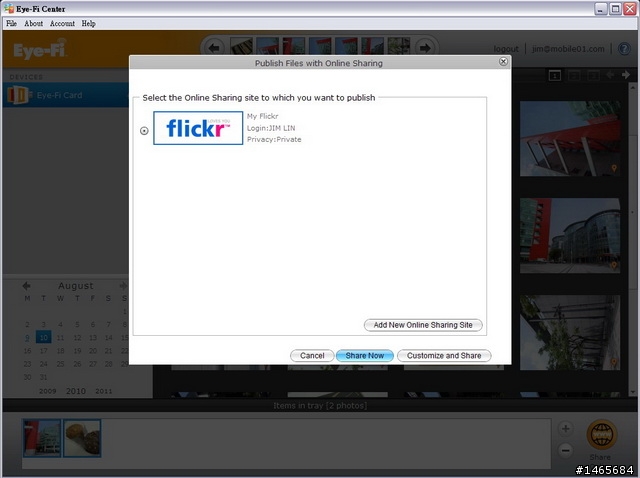
然後按下右邊的Share Online後,便會跳出如上圖的對話框,使用者可以選擇欲上載的網路社群。
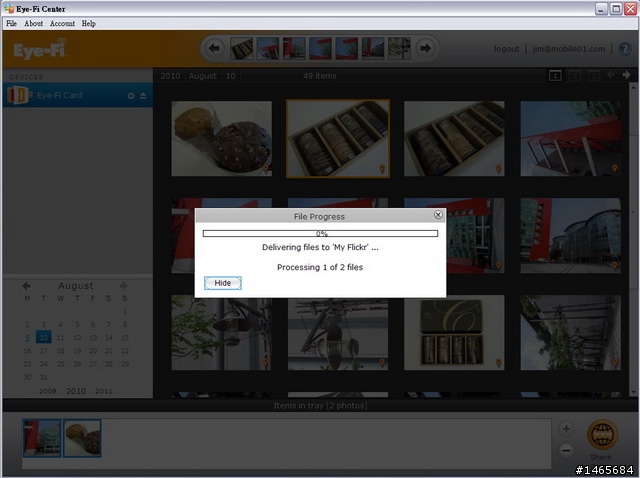
選擇Share Now之後,檔案就開始上傳分享啦!是不是很簡單啊~
【更聰明的上傳功能】
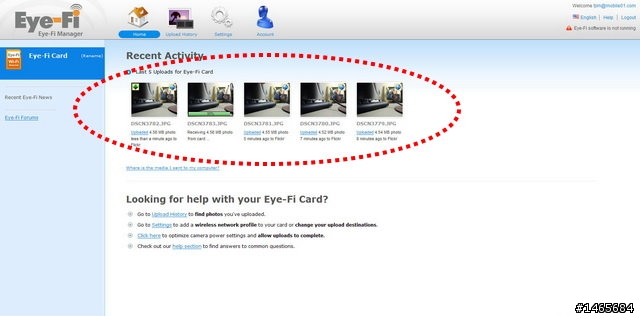
Pro X2還有一項非常特別的功能,就是當你利用此記憶卡拍完照後,回到家雖然沒有馬上開啟電腦,但Pro X2卻能利用已偵測到的無線AP來進行預先備份的動作,就是說Pro X2會先將檔案上傳到你在Eye-Fi Manager官網的伺服器上,當電腦開啟時便會自動從網站下載檔案到硬碟內,使用者無需再進行任何操作;小編第一次使用時也感到相當驚訝,怎麼會有那麼聰明的設計,而且都不會重複上傳或下載,因為所有的傳輸歷程都已儲存在官網的伺服器上,有點類似雲端控制的概念。由以上的介紹,各位應該可以了解到Eye-Fi記憶卡的便利與實用性,而無線網路未來的頻寬與穩定性肯定也會不斷向上提昇,期待以後Eye-Fi能開發出更多規格的儲存媒體,例如CF、Micro SD,造福單眼相機與手機玩家,實現更貼近生活的無線傳輸與應用。
